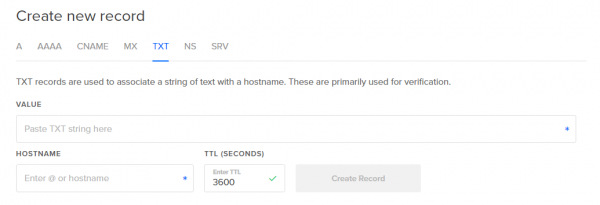Há muitas agências de desenvolvimento web que utilizam servidores VPS totalmente customizados, mas prefere ter o serviço de e-mail fora de seus servidores a fim de manter o desempenho dos mesmos e terceirizar as preocupações com os dados das contas de e-mail. Existem algumas opções de ótima qualidade como da Google, Microsoft e AWS, mas o custo para a maioria das empresas se torna inviável.
A alternativa do momento que atende e está cumprindo muito bem com o que se compromete a fazer é a ZOHO, um serviço de e-mail que tem a opção gratuita para até 25 contas de e-mail por domínio e 5 gigas de espaço por usuário e esse limite é muito maior que muitas hospedagens pagas por aí.
Aqui ensinaremos como criar e configurar seu serviço de e-mail ZOHO.
1. Criando sua conta na ZOHO
1.1 – Para cadastrar acesse https://www.zoho.com/, clique em “SIGN UP FOR FREE”;
1.2 – Digite um e-mail externo e senha e clique novamente em “SIGN UP FOR FREE” para efetivar o cadastro;
1.3 – Nesse momento você receberá um e-mail para confirmar sua conta, é necessário ativar dentro de um prazo de 30 dias, basta clicar no link para confirmar seu cadastro;
1.4 – Continuando com as configurações de sua conta, selecione a opção correio, o sistema irá pedir que você vincule um número de telefone valido, informe o número e a senha (a mesma do início do processo), você receberá o código de ativação por SMS, que deverá ser digitado no campo determinado;
1.5 – Aparecerão os planos a ser contratado, cada plano tem um limite de recursos diferentes, aqui trataremos apenas da opção gratuita, que é chamada de “LITE”;
2. Configurando o domínio
Logo após a conclusão do cadastro você será direcionado para o painel principal do serviço, onde terá as instruções de como proceder como a configuração do domínio.
2.1 Para confirmar o domínio em “Select your domain’s DNS Manager (DNS Hosting provider) from the list: ”
Escolha “Others”;
2.2 Escolha o método de confirmação.
Aparecerá 3 opções de método de confirmação, duas delas podem ser feitos tanto no serviço de registro de domínio escolhido como https://registro.br e https://www.name.com/, como também pode ser feito diretamente na tabela de DNS da Digital Ocean.
Aqui mostraremos duas maneiras
2.2.1 – Pelo método HTML
Selecione “HTML Method”;
Baixe o arquivo verifyforzoho.html;
Adicione o arquivo baixado na raiz do projeto do seu site;
Clique no link de confirmação que está apontando para o link no seu site e caso apareça o ID da ZOHO, pode voltar para o site e clicar em “Verify by HTML”;
2.2.2 Pelo método TXT:
Selecione “TXT Method”
Abra sua conta na Digital Ocean.
Clique em “Networking” no topo da página
Clique no domínio no qual será vinculado o serviço de e-mail ZOHO;
Em Create New Record, selecione TXT;
Em Hostname adicione @;
Em Value, adicione o código da ZOHO: zoho-verification=zb00000000.zmverify.zoho.com
Clique em Create Record para gravar.
Volte ao painel da ZOHO e clique em “Proceed to TXT Verification”.
Em outros serviços de DNS a propagação pode levar algum tempo (cerca de 30 minutos), mas, na Digital Ocean ocorre em poucos segundos. Então, caso ocorra falha no teste, espere alguns instantes e clique novamente no botão de verificação da ZOHO.
Se estiver tudo ok, aparecerá uma mensagem como: “Great” The TXT records of the domain seusite.com.br are perfect.
Clique em “Verify Now”
2.3 – Aparecerá uma seção para você criar uma conta principal para o seu serviço de e-mail;
2.4 – Agora você já pode criar as demais contas de e-mail com suas respectivas senhas;
2.5 – Após clicar as contas de e-mail deseja, clique em “Back to Setup” para voltar ao menu principal.
2.6 – OPCIONAL: O sistema dará a opção de criar grupos de e-mail, caso clique em “Proceed to Create Groups”, esses grupos são como listas de distribuição, onde é possível enviar e-mail para esse grupo através de uma única conta de e-mail. Isso é muito útil para criar contas separadas por departamentos e funções, após criar os grupos desejados clique em “Back to Setup” novamente;
2.7 – Clique em “Skip” para passar para o próximo passo;
2.8 – Aqui configuraremos o MX do seu serviço ZOHO para que possa receber e-mails enviado para o seu domínio;
2.8.2 Aparecerão as informações MX, elas serão utilizadas nas tabelas de DNS da Digital Ocean também.
Caso tenha alguma entrada MX criada anteriormente, a mesma deverá ser excluída;
Após selecionar o seu domínio, em Create new record, selecione MX e adicione as duas entradas informadas pela ZOHO, sendo:
1º entrada:
HOSTNAME: @
MAIL PROVIDERS MAIL SERVER: mx.zoho.com
PRIORITY: 10
2º entrada:
HOSTNAME: @
MAIL PROVIDERS MAIL SERVER: mx2.zoho.com
PRIORITY: 20
Após concluir o processo, volte ao painel da ZOHO e clique em “Next”;
Nessa fase é necessário configurar os registros SPF e DKIM, que tem como objetivo autenticar seus e-mails para que eles possam ser identificados com validos e não cair na caixa de SPAN ou Lixeira. Esse processo não garante que isso não vá acontecer, mas é a tratativa mais indicada para que seus e-mails sejam devidamente entregues.
SPF (Sender Policy Framework), é utilizado para identificar os servidores autorizados a enviar e-mails usando o nome de um domínio especifico.
Para Adicionar o registro SPF, retorne ao painel de DNS da Digital Ocean,
- Selecione a opção TXT;
- HOSTNAME: @
- VALUE: v=spf1 include:zoho.com ~all
Agora voltando ao painel da ZOHO, teremos que adicionar o registro DKIM. Este é uma assinatura para o seu domínio, que garante uma melhor entrega do e-mail, que utiliza um método de autenticação criptografada da chave publica do registro TXT do DNS do seu site, e essa chave criptografada é utilizada para validar a assinatura DKIM do servidor de recebimento.
No painel da ZOHO, na coluna do DKIM, clique em “Proceed to Configure DKIM”, você será direcionado para o painel principal de usuário:
Clique no Domínio do seu site;
Clique em + Add Selector;
Em Selector Name, digite “zoho” (em minúsculo);
Salve
Aparecerá a chave DKIM que será utilizada no painel de DNS da Digital Ocean;
Caso haja alguma outra chave DKIM adicionada anteriormente, não é necessário exclui-la, não haverá interferências de entre elas, a menos que o campo “HOSTNAME” seja idêntico.
- Em Create New Record, selecione a opção TXT;
- HOSTNAME: _domainkey
- VALUE: v=DKIM1; k=rsa; p=MIGfMA0G….(coloque a chave completa)
Clique em “Verificar” pode demorar de poucos minutos até 48 horas;
Caso esteja tudo OK, o status da chave de domínio (Domain Key Status) mudara para “DomainKey Enable”
Testando o Envio de E-mail
Hora do teste: Acesse o site: http://www.mail-tester.com/
Através de uma conta de e-mail criada na ZOHO, envie um e-mail para a conta que aparece no site acima, para verificar a tua pontuação. Se estiver tudo OK sua nota será 10/10, você verá o resultado abaixo:

Mas se não estiver, então refaça esse processo para corrigir o problema. Proceda conforme abaixo:
Com a sua conta principal, acesse o painel principal, pelo link:
https://mail.zoho.com/cpanel/index.do#dashboard
No menu esquerdo, vá em Mail Administration -> Org Settings
No topo, clique em: Domain Key;
Selecione seu domínio;
Novamente no seletor name digite zoho e repita os passos acima.
Lembre-se após clicar em “Start authentication”, ira demorar alguns minutos antes de concluir o processo. E jamais clique em “Stop authentication”, pois isso fará com que a sua chave já armazenada na tabela de DNS da Digital Ocean seja invalidada.
Caso esteja tudo OK, após o termino da autenticação o status da chave de domínio (Domain Key Status) mudara para “DomainKey Enable”.
Teste novamente sua taxa de recebimento em http://www.mail-tester.com/.
A partir de 8/10 já pode ser considerado muito bom, geralmente está relacionado ao envio de pouco conteúdo do e-mail de teste.
Para acessar a sua conta de e-mail posteriormente, acesse o site: https://mail.zoho.com -> login, entre com sua conta de e-mail e senha normalmente;
Personalizando a URL de Acesso da Caixa de E-mail
Que tal personalizar também a URL de acesso ao serviço de e-mail? Para isso, siga os seguintes passos:
- No painel da Digital Ocean, selecione seu domínio;
- Em Create new record, selecione CNAME;
- Em HOSTNAME, digite mail;
- Em IS AN ALIAS OF, digite: business.zoho.com. (o ultimo ponto também deve ser inserido)
Aguarde alguns instantes e teste o acesso: mail.seudominio.com.br
Ira ser direcionado diretamente para página de acesso ao seu web e-mail.
Tudo pronto! E aqui finalizamos nossa sequência de tutoriais VPS Essencial LAMP. Foi útil? Deixe um comentário dando sua opinião sobre a qualidade dos tutoriais!
Referencia:
- https://fatorbinario.com/como-configurar-o-zoho-mail-servico-de-email-corporativo-gratuito/
- https://fatorbinario.com/comunidade/topico/acessando-o-zoho-mail-por-uma-url-customizada/